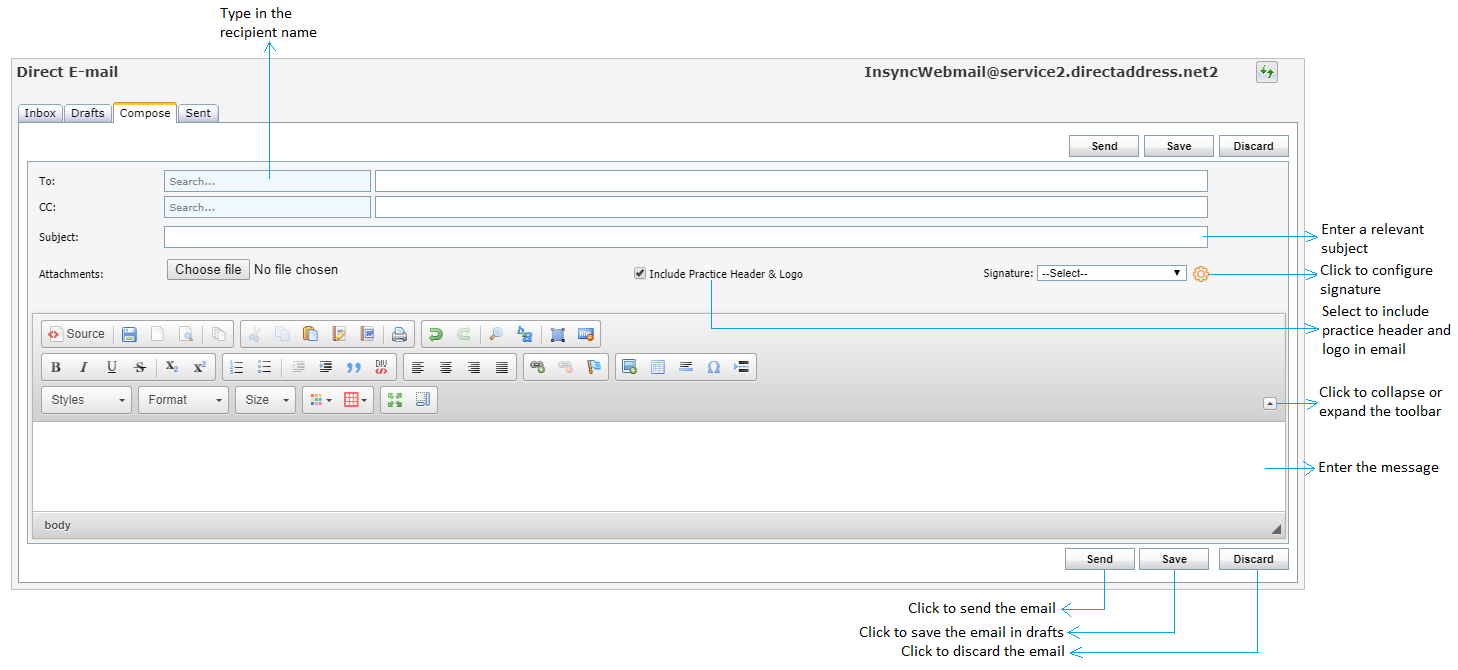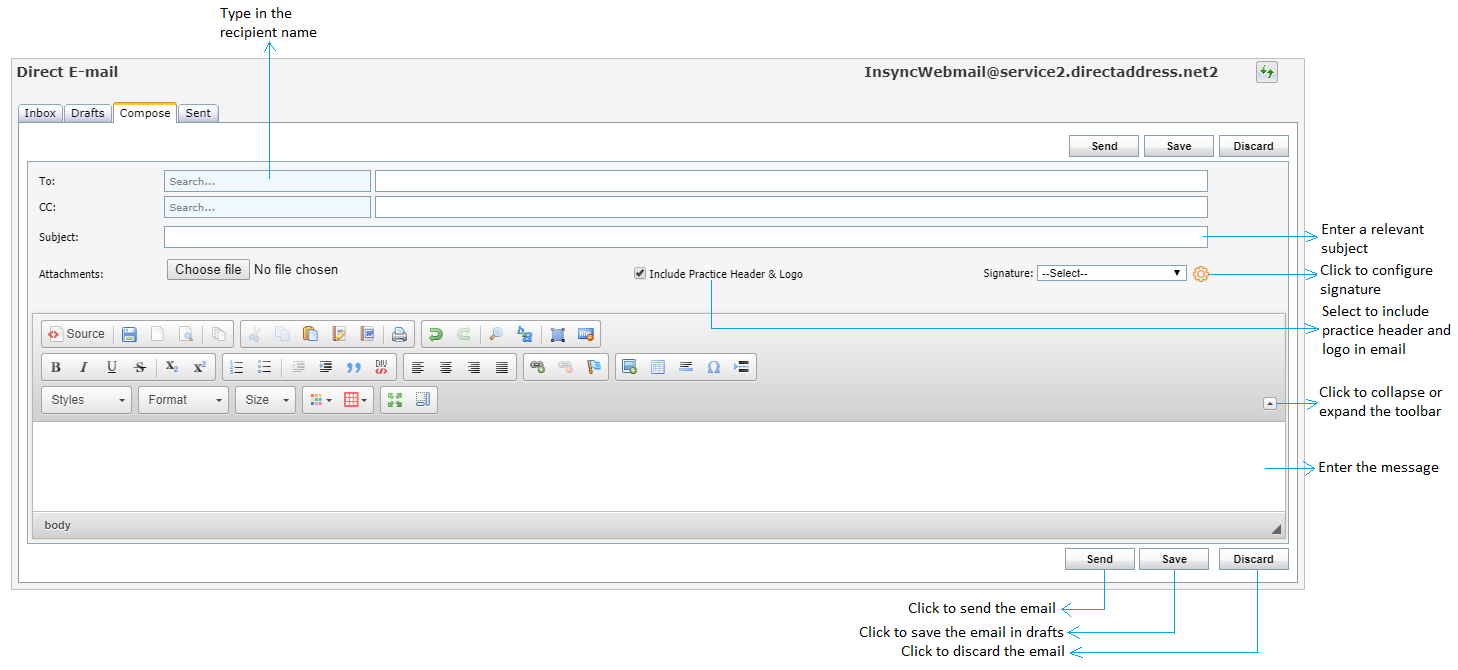The Compose tab of the Direct E-mail is used to compose and send new messages. The functionality of the tab is the same as when you are replying to or forwarding an existing message.
To compose new email:
| 1. | Enter the recipients email addresses into the 'To' and 'Cc' fields. |
| 2. | Enter the relevant subject name in the Subject field. |
| 3. | Click Choose File to select files from the system to attach to the email. |
| 4. | Select 'Include Practice Header & Logo' check box to include your practice header and logo along with the email. |
| 5. | Select the Signature from the drop-down list. Click the configure signature icon  to add a new signature into the system. to add a new signature into the system. |
| 6. | Type the message into the free-form text box below. |
| 7. | Adjust message settings (e.g., font type, size, alignment, style), if necessary, by using the toolbar above. |
Note: This toolbar mirrors the functionality of Microsoft Office.
| 8. | To send the message, click Send. |
| 9. | To save this message as a draft, click Save. |
| 10. | To delete this message without saving to drafts, click Discard. |